Что делать если WordPress не обновляется автоматически? Безопасное обновление WordPress вручную. Пошаговое руководство Страница сама обновляется wp 10
Приветствую Всех на страницах блога. Сегодня речь в статье пойдет об обновление WordPress вручную. А причиной написания послужило вот что. Обычно на хостинге обновление WordPress проходит автоматически, и проблем с процессом не возникало. Но в этот раз что-то пошло не так, функция «автоматическое обновление WordPress» не сработала. И на Денвере (локальный сервер), ну никак не удается — страница подвисает, и по истечении времени операция не завершена. Вот и подумал, будет правильно написать о том, как вручную обновить WordPress , кому-то да понадобиться.
Сообщение о доступной новой версии увидите в консоли администратора WordPress. Вопроса надо или не надо обновляться быть НЕ ДОЛЖНО! Обновлять надо, так как в каждой последующей версии разработчики добавляют новый функционал и решают вопросы безопасности, уязвимости CMS.
Весь процесс представлен в виде алгоритма, выполнив шаги которого вы выполните обновление WordPress до последней версии без проблем.
Как вручную обновить WordPress, пошаговая инструкция
1 Бэкап сайта
Первым делом необходимо сделать резервное копирование базы данных и файлов сайта. Вы же в курсе что все статьи хранятся именно в базе данных? Без сохранения резервной копии сайта не начинайте обновление Вордпресс! Зайдите в админку хостинга и скачайте папку с блогом и БД. Или воспользуйтесь плагином для бекапа. Подробно есть статья на блоге.
2 Отключаем плагины
В консоли WordPress деактивируйте все плагины. Делается это очень просто. Отмечаете галочкой Все , выбираете функцию Деактивировать и жмите Применить .
После обновления последовательно включайте плагины по одному и проверяете работу. Если где-то конфликт, будете знать в каком плагине дело.
При автоматическом обновлении лично я забиваю на этот пункт, а при обновлении Вордпресс вручную использую.
3 Скачиваем WordPress
Скачать WordPress дистрибутив с последней версией можно на официальном сайте . Распакуйте архив и приступайте к следующему шагу.
4 Замена старых файлов WordPress на новые
На хостинге или на локальном сервере в корневой папке сайта удалите старые файлы Вордпресс за исключением следующих:
- wp-config.php – файл конфигурации;
- wp-images – папка с размещенными на блоге картинками;
- wp-content – ;
- wp-includes/languages – папка с языковыми файлами;
- robots.txt – файл помогающий поисковым системам индексированию блога;
- .htaccess – файл, в который добавляете собственные правила управления.
Копируйте скачанные файлы нового WordPress (шаг 3) и загружаете вместо удаленных. При совпадении одноименные файлы вставляете с заменой.
Большинство пользуются для этих целей ftp-клиентом, например, FileZilla, я предпочитаю напрямую в панели хостинга.
По завершении копирования надо выполнить следующую процедуру. В WordPress есть файл конфигурации wp-config-sample.php. С выпуском новой версии движка в него вносятся изменения. Поэтому, лучше его не удалять, а настройки подключения к базе данных перенести из файла wp-config.php, и сохранить как wp-config.php. Если помните там находятся следующие данные: имя базы данных, имя пользователя, пароль, префикс таблиц.
Здравствуйте, ребята!
Данная статья хоть и базовая, но будет очень важная, так как тема обновлений WordPress играет очень весомую роль в некоторых аспектах.
Чтобы вы понимали важность процесса обновления каждого элемента сайта, я решил посветить этому вопросу небольшой пункт, где разобрал основные моменты.
Зачем обновлять WordPress и плагины?
Обновление всегда является очень важным действие в поддержании вашего сайта на плаву. Если бы смысла от обновлений не было, то разработчики движка и плагинов не производили бы модернизацию своих решений.
- Во-первых, обновления служат залогом своевременного устранения косяков (дыр) в движке или плагинах, которые являются лазейкой для хакеров, которые могут позариться на сайт. Это первая причина, по которой в обязательном порядке стоит обновляться. Конечно же нет 100% гарантии, что наличие самых последних версий WordPress и плагинов уберегут от хакеров, поэтому стоит защитить WordPress от взлома;
- Во-вторых, при каждом обновлении всегда существуют какие-то недоработки и ошибки в работе некоторых функций, которые, как правило, исправляются при следующем обновлении. Чтобы избавляться от таких недочетов, стоит производить апдейт всего, что имеется на сайте;
- В-третьих, с каждым обновлением появляется новый функционал, позволяющий более уверенно и проще идти в ногу с современными изменениями в мире создания и раскрутки сайтов. Это очень важно, так как мир SEO оптимизации постоянно меняется. Разработчики плагинов и движка стараются облегчить вам работу, улучшая свои продукты.
- Также стоит сказать пару слов о недоблоггерах, которые бояться лезть в настройки самых новых версий плагинов, тем самым настоятельно рекомендуя не обновляться до новейших версий. Старые версии в некотором роде не имеют тех тонких функций, которые реально помогают сделать оптимизацию сайта более качественной. Тоже самое касается и безопасности сайта, поэтому всегда обновляйте до самых новых версий.
Если боитесь, что не разберетесь в новых настройках, то пишите в комментариях свои вопросы, свои идеи для разбора плагинов и я постараюсь все сделать в подробнейшем виде. Нечего бояться только из-за того, что боятся делать другие. Многие из-за своей боязни не используют SEO при продвижении сайта и ждут эффекта годами.
Обновляемся в автоматическом режиме
Прежде чем, как обновить WordPress, настоятельно рекомендую делать , так как при обновлении на самую последнюю версию (как движка, так и плагинов) могут возникнуть несовместимости, которые приведут к падению сайта (неработоспособности).
Это связано с тем, что разработчики плагинов не могут в сию же минуту адаптировать плагин под новую версию. В 99% случаях такого не произойдет, но для подстраховки всегда обезопасьте себя.
Обновление в автоматическом режиме, как и следует, происходит автоматически после нажатия на одну кнопку в админ-панели WordPress.
О выходе нового обновления вы всегда сможете увидеть, как изнутри админ-панели, так и на каждой странице сайта, при условии, что имеется верхняя админ-панель и вы залогинены под свои аккаунтом.
Наличие новой версии WordPress вы увидите сразу, так как уведомление будет показываться на каждой странице в админке. Нажав на ссылку "Пожалуйста, обновитесь", вас перекинет на страницу, где будут показаны все доступные обновления.
На изображении я пометил все места, где можно увидеть наличие обновлений, если они появятся. В пункте "консоль - обновления" и верхней админ-панели рядом с пиктограммой будет показано общее количество обновлений. Нажав на один из пунктов вы попадете на странице, где по разделам будет разбиты все решения (плагины, темы, движок и так далее) по разделам.
Чтобы обновить WordPress, нужно нажать на кнопку "Обновить сейчас" в самом верху и сразу произойдет апдейт платформы.
Обновление плагинов и тем происходит нажатием кнопки "Обновить" в каждом пункте после выделения нужных плагинов и тем. Но я рекомендую обновлять не выборочно и все.
Отдельное обновление можно производить через нужный пункт в админ-панели (например, "Плагины").
В общем, автоматическое обновление происходит просто. Осуществляется выбором необходимых элементов и нажатием одной кнопки.
Обновляемся вручную
Перед тем, как обновить WordPress вручную, еще более важно сделать резервную копию сайта. И не только базы данных, а и всех файлов движка, так как процедура осуществляется с помощью замены файлов старой версии движка на новые посредством загрузки их через FTP.
Первым делом необходимо скачать новую версию WordPress. Можно это сделать с официального сайта либо через админ-панель, нажав на кнопку "Скачать...ru_RU".

После загрузки архива стоит распаковать его (можно и не делать), чтобы мы видели все файлы и папки движка.

- wp-includes;
- wp-admin.

Все остальное трогать не нужно, так как так хранятся ваши настройки, изображения, темы и плагины.
Следующим этапом делаем загрузку всех файлов новой версии WordPress на хостинг и соглашаемся с заменой всех файлов. Для загрузки я использую FTP клиент Filezilla (инструкция - ).
После закачки всех фалов нужно будет обновить файл конфигурации нашей версии движка до обновляемой версии. Для этого таким же способом скачиваем на компьютер 2 файла:
- wp-config-sample.php;
- wp-config.php.

Далее открываем оба файла в редакторе Notepad и переносим все настройки (ключи аутентификации, имя пользователя, пароль и хост к базе данных) с файла wp-config в файл wp-config-sample. Если добавляли какие-то настройки в файл wp-config кроме стандартных, то их тоже необходимо перенести в новый файл wp-config-sample.
Отнеситесь к этому действию очень внимательно, так как при неполном переносе настроек сайт может перестать работать полностью или частично. Проследите, чтобы все, что было в исходном файле config-php, было в новом файле wp-config-sample.
После редактирования файла wp-config-sample, сохраняем его с именем предыдущего файла (config-php.php) и загружаем его на хостинг с заменой. Теперь самый новый файл конфигурации будет на хостинге и процесс обновления файлов WordPress закончен. Немного все мудрено, но так уж оно и есть.
Последним штрихом осталось обновить базу данных, чтобы она работала с новой версией WordPress.
Для этого переходим в админу сайта и должна присутствовать кнопка (или ссылка) с названием "Обновить базу данных". Кликните на нее и база данных сразу обновится. Также можно перейти по адресу "ваш-домен.ру/wp-admin/upgrade.php".
Имейте ввиду, что может и не быть функции обновления базы данных, так как может и потребоваться этого делать
Все, уважаемые друзья. Теперь вы знаете, как обновить WordPress вручную. Это может потребоваться, когда автоматический способ не сработал и ваш сайт перестал работать.
После обновления не забудьте активировать плагины, которые мы отключили в самом начале.
Если остались какие-нибудь вопросы, пожелание, идеи для новых материалов, то с радостью выслушаю все в комментариях ниже. Также буду благодарен, если поделитесь данной статьей в социальных сетях со своими друзьями. Пока.
С уважением, Константин Хмелев!
CMS WordPress постоянно обновляется. Коллективный труд авторов, постоянно улучшают систему, улучшая дизайн, управление и безопасность. Существует два способа обновления системы: автоматический и ручной. Автоматическое обновление WordPress понятно и просто, но на некоторых хостингах может не получаться.
В этом случае обновить систему можно вручную. Чтобы обновить WordPress вручную, вы должны иметь доступ к каталогу сайта и к его базе данных. Также у вас должны быть права администратора, то есть вы можете работать в административной панели сайта.
Обновить WordPress вручную — с чего начать
Любая работа по обновлению на сайте WordPress, будь то обновление плагинов или обновление версии WordPress нужно начинать с полной резервной копии сайта.
Обновление плагинов
Активируйте только плагины совместимые с вашей обновленной версией WordPress. Для этого войдите на страницу плагинов и посмотрите их совместимость с обновленной версией WP. Она прописана авторами в процентах. Не рискуйте, и не активируйте плагины, где авторы не гарантируют 100% совместимость с установленной версией WP.
Если у вас установлен удалите старый и обновите правила в файле.htaccess в настройках плагина.
В файле wp-config.php замените ключи безопасности.
Если есть проблемы отражения обновления в браузере, очистите его кэш браузера за последние два часа или просто нажмите Ctrl+F5 (в Chrome).
Проверьте открытие и работоспособность сайта. Если есть проблемы, еще раз отключите плагины и, включая их по одному, найдите плагин несовместимый с новой версией WordPress.
Если это не помогает исправить появившиеся ошибки, восстановите резервную копию сайта и повторите обновление заново.
WordPress умеет автоматически обновлять себя до новейшего минорного релиза без участия пользователя. Для крупных же обновлений WordPress отображает уведомление, что новая версия стала доступна и предлагает пользователю обновиться, просто нажав на кнопку. Однако, иногда вы можете столкнуться с ситуацией, когда обновление из админки WordPress невозможно. В этой статье мы покажем вам как вручную обновить WordPress с помощью FTP клиента.
Подготавливаем сайт к обновлению
Первое, что вам всегда нужно сделать перед каждым обновлением, это создать свежую резервную копию сайта. Если у вас нет доступа к админке WordPress, то бекап можно сделать вручную.
После создания р.к. потребуется скачать свежую копию последнего WordPress со страницы WordPress.org на свой компьютер, а затем распаковать архив. Внутри zip архива вы обнаружите папку под названием i>wordpress.
Если на вашем компьютере еще нет установленного FTP клиента, то необходимо его скачать и установить. Мы рекомендуем использовать Filezilla, потому как он бесплатен и работать как на Windows, так и на Mac. В качестве альтернативы можно рассмотреть Total Commander.
Загружаем файлы WordPress через FTP
Подключитесь к своему сайту с помощью FTP клиента.
После подключения переходим в корневую директорию сайта. Теперь загружаем все файлы из папки wordpress на вашем компьютере в корневую директорию сайта.
Ваш FTP клиент начнет загрузку файлов с ПК на веб хостинг. Во время процесса обновления клиент FTP спросит что сделать с уже существующими на сервере файлами, заменить их? Выберите «Замена», а затем поставьте галочку «Всегда применять это действие».

Обновление базы данных WordPress
В новых релизах WordPress могут вноситься изменения в базу данных WordPress, что потребует обновления БД. После того, как вы загрузили все файлы на свой сайт, просто перейдите в административную панель ВП. WordPress отобразит вам уведомление о необходимости обновления БД.
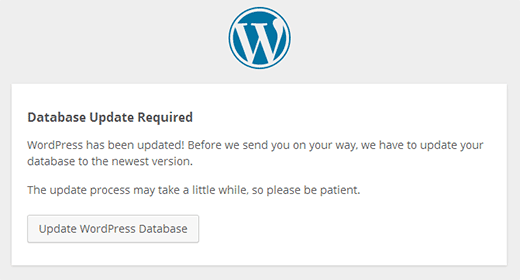
Просто кликните на кнопку Update WordPress Database (Обновить базу данных WordPress) для продолжения. CMS отобразит вам уведомление об успешном завершении операции.
Вот и все. Вы успешно обновили WordPress вручную до последней версии.
Помните, что всегда стоит обновлять WordPress до последней свежей версии.
Мы надеемся, что эта статья помогла вам научиться вручную обновлять WordPress на своем сайте.
По всем вопросам и отзывам просьба писать в комментарии ниже.
Не забывайте, по возможности, оценивать понравившиеся записи количеством звездочек на ваше усмотрение.
Здравствуйте, уважаемые читатели блога сайт. Раз уж я написал про , то было бы логично написать и о том, как установить обновление для WordPress () до последней актуальной версии. В отличии от Джумлы, в нем имеется возможность автоматического обновления, когда от вас потребуется лишь нажать на кнопку.
Но иногда, по тем или иным причинам, автоматический апгрейд может оказаться не возможным, и в этом случае вам волей-неволей придется выяснять, как можно обновиться до последней версии вручную. Поэтому в этой небольшой заметке я расскажу про это.
Делаем бэкап перед обновлением — WordPress Database Backup
Если phpMyAdmin вам по каким-либо причинам не подходит, то можете воспользоваться плагином WordPress Database Backup , который позволит в одно касание создать резервную копию вашей БД. Давайте я вкратце пробегусь по его установке, настройке и созданию бэкапа.
Итак, установка традиционная:
- Распаковать архив с плагином
- Скопировать получившуюся в результате распаковки папку в директорию под названием /wp-content/plugins/, где обитают все
- Далее входите в админку и выбираете вкладку «Плагины»- «Inactive (Неактивные)»
- Находите строку с Database Backup и жмем на «Активировать»
Все, его вы установили, теперь можно переходить на страницу настроек, выбрав из левого меню пункты «Инструменты» — «Резервное копирование». Если окажется, что на вашем блоге директория wp-content не имеет достаточные права для того, чтобы данный плагин смог создать в ней папку для хранения бэкапов баз данных, то вы увидите в верхней части сообщение об этом:

Ничего страшного в этом нет. Вам нужно будет с помощью FileZilla, описанной , зайти в директорию wp-content и создать там папку (щелкнуть правой кнопкой мыши по пустому месту и выбрать из контекстного меню пункт «Создать каталог»), название которой будет указано в сообщении (в моем случае — backup-b9747).
Затем вам нужно будет щелкнуть правой кнопкой мыши по только что созданному каталогу и выбрать из контекстного меню пункт «Права доступа к файлу». В открывшемся окне, в поле «Цифровое значение», введите 777 и нажмите OK.
Теперь, войдя в настройки Database Backup, вы никакого сообщения сверху не увидите, а значит с правами доступа на запись резервных копий БД Вордспресса в указанную директорию у вас все в порядке.
Собственно, можно вообще не производить никаких настроек для этого плагина, а сразу нажать на кнопку «Создать архив», расположенную в области «Настройки резервного копирования» для того, чтобы начать процесс создания бэкапа:

Внимательно отнеситесь к предупреждениям, которые вам выдает Database Backup. По окончании создания архива вы увидите стандартное диалоговое окно загрузки в вашем браузере. У меня Опера вместо расширения архива Gzip заменяет его на расширение HTML, но после ручного исправления данный архив с бэкапом успешно распаковывается.
Обращаю ваше внимание, что плагин этот служит только для создания бэкапа базы данных WordPress, а для ее восстановления вам все равно придется использовать упомянутый чуть выше phpMyAdmin.
Думаю, что остальные настройки вам понятны без объяснений. Вы можете в области «Таблицы» в левом столбце поставить галочки для исключения из создаваемого бэкапа БД таблицы со спам-комментариями и различные редакции одних и тех же данных (сохраненные копии или ревизии). В левой колонке вы можете добавить к создаваемому бэкапу еще ряд таблиц сторонних плагинов.
В области «Расписание резервного копирования» вы можете указать свой почтовый ящик и настроить частоту создания и высылки вам на E-mail резервных копий базы данных вашего блога. Вот и все, пора переходить непосредственно к апгрейду движка до последней модификации.
Как обновить WordPress автоматически
После того, как вы создали резервные копии файлов движка и базы данных своего блога, вам уже нечего опасаться и можно приступать к автоматическому обновлению Вордпресса до последней версии. Вообще, смысл апгрейда заключается в том, что в новых модификациях затыкаются те дыры в безопасности, которые были обнаружены ранее.
Но, к сожалению, процесс обновления несет в себе и долю негатива — с каждой новой версией создает все большую нагрузку на сервер. Для посещаемого блога это может быть существенным аргументом, чтобы воздержаться от апгрейдов, но тогда вы рискуете быть взломанными по причине более слабой защищенности старых версий.
Получается дилемма, которую каждый решает по своему. Лично я по-прежнему стараюсь обновляться при первом появлении соответствующего сообщения в админке, хотя и вижу как это пагубно сказывается на нагрузке блога на сервер хостинга.
К тому же после апгрейда у вас могут перестать работать некоторые плагины, авторы которых еще не успели их обновить для совместимости с новой версией Вордпресса. Правда такое случается довольно редко, но все же случается.
Итак, когда вы увидите в самом верху админки надпись вида «Доступен WordPress 3.6! Пожалуйста, обновитесь», то это будет означать, что пришла пора действовать. Если делать все по правилам перестраховки, то для начала вам нужно будет на всякий случай во избежание конфликтов временно деактивировать (отключить) все используемые вами плагины. Лично я на это забиваю, но...
Для того, чтобы отключить все плагины, вам нужно будет выбрать из левого меню соответствующий пункт, перейти на вкладку «Активные», поставить галочку в поле «Плагин», выбрать из выпадающего списка вариант «Деактивировать» и нажать на кнопку «Применить»:

Если вы используете какой-либо , то перед обновлением желательно будет очистить кэш, созданный им (лично я этого тоже не делаю).

Пройдет некоторое время и вы увидите бодрый рапорт о том, что движок успешно обновлен. Если вместо этого увидите сообщение об ошибке , то скорее всего сие действо вам придется делать вручную (читайте об этом ниже).
После того, как вам удастся успешно обновиться, не забудьте включить все те плагины, которые отключили. Для этого перейдите на вкладку «Недавно активный», поставьте галочку в поле «Плагин», выберите из выпадающего списка вариант «Активировать» и нажмите на кнопку «Применить».
Как обновить Вордпресс вручную
При ручном обновлении действуют те же правила, что и при автоматическом. Во-первых, вам нужно будет обязательно создать резервную копию базы данных и файлов движка описанными выше способами. Во-вторых, нужно будет отключить все работающие плагины и очистить кеш, если вы его используете.
Затем нужно скачать последнюю версию WordPress , распаковать архив и подключиться к вашему блогу по FTP (FileZilla в помощь) для того, чтобы приступить к копированию файлов обновления. Вообще-то на сайте кодекса Вордпресса есть подробное описание процесса ручного обновления, но вот только оно на английском.
Обычно затем советуют подключиться к блогу по ФТП и удалить папки wp-includes и wp-admin , ибо содержимое этих директорий будет полностью заменено из скачанного вами пакета обновлений. Но при этом ни в коем случае советуют не удалять следующие папки и файлы:
- файл конфигурации wp-config.php
- папку wp-content
- папку с изображениями используемыми вами на блоге wp-images
- папку с языковыми файлами wp-includes/languages/ , в случае, если вы скачали обновление без поддержки нужного вам языка
- файл децентрализованного управления сервером вашего хостинга.htaccess
- описанный
После этого вам нужно будет распаковать архив со скачанной последней версией движка и скопировать все получившиеся после распаковки файлы и папки по FTP в корневую папку своего блога.
В левом окне FTP клиента откройте содержимое распакованного архива, а в правом — корневую папку (ну или ту папку, где у вас установлен WordPress). Выделите все содержимое в распакованном архиве и, нажав правую кнопку мыши, выберите из контекстного меню пункт «Закачать на сервер».
На сообщение о том, что такой объект уже существует, вам нужно будет поставить галочку в поле «Переписать» открывшегося диалогового окна, а также поставить галочку в поле «Всегда использовать это действие», чтобы FileZilla постоянно об этом не переспрашивала. Следует очень внимательно отнестись к файлу конфигурации wp-config.php , который находится в корневой папке.
Дело в том, что в новых версиях Вордпресса могут быть добавлены новые команды в wp-config.php. Поэтому откройте новый файл конфигурации, загруженный вами из архива с новой версией (он будет называться wp-config-sample.php), внимательно сравните его содержимое со своим старым файлом и перенесите в wp-config-sample.php все индивидуальные для вашего блога настройки из wp-config.php (имя пользователя и базы данных, а также пароль к ней и т.п.).
После окончания сего процесса вам нужно будет переименовать файл wp-config-sample.php в wp-config.php. Немного сложновато, но уж как есть.
Но это еще не все, ибо мы обновили только файлы движка, а нужно еще обновить и базу данных WordPress . Тут можно поступить двумя способами. Во-первых, можно просто зайти в админку своего блога и нажать на кнопку «Обновить базу данных», которая должна будет появиться после обновления файлов движка. В результате отобразится сообщение, что база была успешно обновлена.
Во-вторых, можно будет набрать в адресной строке следующий URL:
Vash-blog/wp-admin/upgrade.php
В результате у вас откроется окно все с той же кнопкой «Обновить БД», после нажатия на которую последует рапорт об успешном завершении процесса и предложение продолжить работу.
На этом обновление Вордпресса вручную можно считать законченным, останется только включить обратно все плагины, которые вы благоразумно отключили перед обновлением, ну и посмотреть, работают ли они соответствующим образом с новой версией движка.
Удачи вам! До скорых встреч на страницах блога сайт
Вам может быть интересно
 Установка WordPress в деталях и картинках, вход в админку WP и смена пароля
Где скачать WordPress - только с официального сайта wordpress.org
Установка WordPress в деталях и картинках, вход в админку WP и смена пароля
Где скачать WordPress - только с официального сайта wordpress.org
 Как войти в админку WordPress, а так же поменять логин и пароль администратора выданные вам при установке движка
Пропало левое меню в админке WordPress после обновления
Как войти в админку WordPress, а так же поменять логин и пароль администратора выданные вам при установке движка
Пропало левое меню в админке WordPress после обновления
 Оптимизация темы (шаблона) WordPress для снижения его нагрузки на сервер хостинга, плагин WP Tuner и число запросов к БД
Оптимизация темы (шаблона) WordPress для снижения его нагрузки на сервер хостинга, плагин WP Tuner и число запросов к БД
 Снижение потребляемой в WordPress памяти при создании страниц - плагин WPLANG Lite для подмены файла локализации
Как отключить комментарии в WordPress для отдельных статей или всего блога, а так же убрать или наоборот подключить их в шаблоне
Бесплатные темы и шаблоны для WordPress - где их можно скачать
Снижение потребляемой в WordPress памяти при создании страниц - плагин WPLANG Lite для подмены файла локализации
Как отключить комментарии в WordPress для отдельных статей или всего блога, а так же убрать или наоборот подключить их в шаблоне
Бесплатные темы и шаблоны для WordPress - где их можно скачать
 Настройки блога на WordPress, которые вы должны сделать сразу после его установки
Настройки блога на WordPress, которые вы должны сделать сразу после его установки
 Hyper Cache - включаем плагин кэширования в Вордпресс для оптимизации WP блога и снижения его нагрузки на сервер хостинга
Hyper Cache - включаем плагин кэширования в Вордпресс для оптимизации WP блога и снижения его нагрузки на сервер хостинга